Apple’s AirDrop is a one-of-a-kind means of transmitting data and documents between two devices. When it comes to file transfers, the devices connect via Bluetooth at first, but Wi-Fi takes care of the majority of the work.
The feature was first available on Macs (2008). With the release of iOS 7, it was extended to iOS devices (2013).
When AirDrop works, it’s fantastic, but if you have an early version, you’re more likely to run into problems.
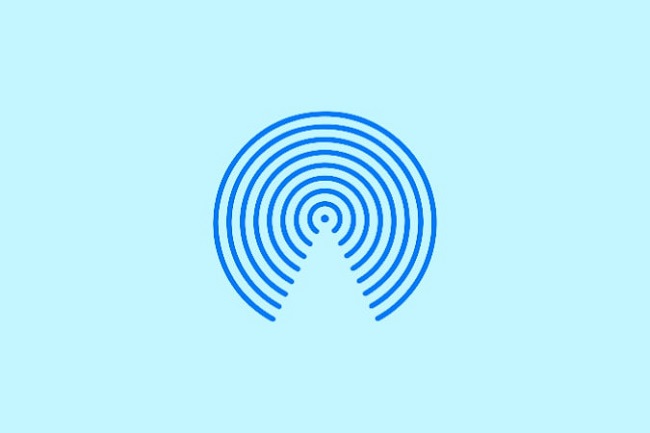
The most common problem with AirDrop is that the recipient does not always appear, no matter how hard you try.
With AirDrop, you can send practically everything from your iPhones, iPads, and Macs to any other current Apple product via a transmitter and receiver.
Low-power propagation and identification are provided by Bluetooth 4.x, while fast data transmission is provided via pal-to-pal Wi-Fi.
Data communication between Apple products is one of the features that makes using the best iPhones, iPads, and Macbooks so simple.
When everything goes well, the operation is not only simple but also quite safe. Although we gushed about how robust and fantastic Apple’s new gear is in our iOS 15 review, all technology is subject to failure.
If you’re having trouble utilising AirDrop on your iPhones, iPads, or Macbook, there are a few things you can do to fix the problem and get back to simply transmitting data. Take the steps below to fix the problem unless AirDrop isn’t working properly for you.
What To Do If AirDrop Isn’t Working
AirDrop is a popular feature on Apple products because it allows users to find nearby Macs and iOS devices and transfer data safely through Wi-Fi and Bluetooth.
The only problem is that it isn’t always successful. If that describes your current AirDrop situation, this article contains some helpful suggestions.
Through your Apple product’s in-app Action panel, you can share and recover images, films, notes, contacts, credentials, and anything else.
Because AirDrop may be used on a Macbook, iPhone, and iPad, the first step if you’re having difficulties utilising it is to make sure your devices are compatible.
What Devices Can I Use With AirDrop?
Previous gadgets aren’t compatible with AirDrop. If one device is compatible with another, the others must be as well. An overview of all AirDrop-compatible products is provided below.
Using AirDrop, you can send files from your Macbook to your iPhone or iPad.
iOS 7 or later on iPhones, iPads, and iPod Touches (2012)
Macbook or later with OS X Yosemite or later
Macbooks with AirDrops –
Except for the Macbook Pro, all Macbook Pros are the same (Late 2008 or beyond)
Apple MacBook Air (Late 2010 or beyond)
Every macbook is expected to be white (Late 2008 or beyond)
Apple iMac (Early 2009 or beyond)
Mini Mac (Mid-2010 or beyond)
Mac Pro is a powerful computer (Early 2009,mid-2010)
Apple iMac Pro (All designs)
AirDrop Settings can be changed.
To limit who you can share information with, use the AirDrop options that come with it:
Your device is invisible to others while reception is turned off, but you can still AirDrop things to them.
Only persons in your contact list will be able to see your smartphone as an AirDrop destination.
Both devices must be iCloud-enabled, and the email account associated with your Apple ID must be listed in the Contacts app on the recipient phone.
This option adds extra protection by prohibiting AirDrop requests from unknown or haphazard clients.
Everyone can see your phone because it is enabled on all devices. This is the best option for the majority of people.
We recommend selecting the Everyone option to avoid any accessibility issues.
AirDrop has three settings: Mute, Contact Alone, and Everyone. Only making contact is the most challenging of the three because it requires confirming who recognises who. If you’re in a rush, switch to All and try again. You may even turn it off and on.
Step 1: Go to the Home screen first, then Settings.
Step 2: Go to the General tab.
Step 3: Press the AirDrop button.
Step 4: Pick the options you want.
Consider the following if you’re experiencing problems utilising AirDrop to transfer files from your iPhone, iPod Touch, or iPad to your Macbook:
Step 1: Open the “Finder” application on your Macbook.
Step 2: Select AirDrop from the side bar.
After that, as described in the previous step, you can switch between Everyone, Contact, and No One.
This also allows you to use AirDrop on your Macbook, which can help with identification. If nothing useful happens, keep reading.
Radios With a Toggle
If toggling AirDrop doesn’t get services flowing, you can rise to the airwaves. Keep in mind that the Control Center no longer completely disables Wi-Fi or Bluetooth.
The ontime connection is simply terminated, leaving AirPods, Apple pencil, and Smartwatch working.
AirDrop combines Wi-Fi and Bluetooth to deliver data over the radio. If you’re still having difficulties getting AirDrop to work, turn off both transmitters completely and then turn them back on.
To turn on and off Wi-Fi on an iPhone or iPad, follow these steps –
Step 1: Go to the Home screen first, then Settings.
Step 2: Press the WiFi button.
Step 3: Double-tap the On/Off WiFi Switch.
To turn on and off Bluetooth on an iPhone or iPad, follow these steps –
Step 1: Go to the Home screen first, then Settings.
Step 2: Press the Bluetooth button.
Step 3: Double-tap the On/Off Bluetooth Switch.
Wi-Fi On and Off on a Macbook –
Step 1: From the Menu panel, select the Wi-Fi icon.
Step 2: Turn off the WiFi.
Step 3: Select the Wi-Fi icon from the Menu panel once more.
Step 4: Turn on WiFi.
Turn on and off Bluetooth on a Macbook –
Step 1: From the Menu panel, select the Bluetooth icon.
Step 2: Turn off Bluetooth.
Step 3: Select the Bluetooth icon from the Menu panel once more.
Step 4: Turn on Bluetooth.
By turning Airplane Mode on and off, you may toggle each of the transmitters at the same time.
After you’ve completed the task, try reconnecting. It’ll be amazing if it happens. Continue if this is not the case.
Reset to Factory Defaults
The next step is to perform a somewhat difficult reboot. You can make all the sarcastic “reboot Windows” remarks you want, but there is an explanation that is a little cheesy!
For iPads (excluding the iPad Pro 2018) and older iPhones (iphone 6s and prior) with manual Home buttons –
Step 1: Tap and hold the On/Off switch on the top right or top of the device.
Step 2: Hold the On/Off switch while tapping and staying on the Home button on the front of the iPhone, iPod, or iPad.
Step 3: As the display turns off, grab both switches and hold them down until the display turns back on.
For iPhone 7 Users –
Step 1: Tap and hold the On/Off switch at the top of the screen.
Step 2: Hold the On/Off switch while tapping and holding the Volume Low button on the left side of the iPhone.
Step 3: As the display turns off, grab both switches and hold them down until the display turns back on.
For iPhone 8, iPhone X, iPhone XS, iPhone XS Max, iPhone XR, and iPad Pro –
Step 1: Quickly press and release the Speaker Up key.
Step 2: Quickly press and release the Speaker Low key.
Step 3: For a few seconds, clamp the sleep/wake key.
Step 4: Continue pressing the Side key when the Shut Down message shows.
For Macintosh –
Step 1: On the left side of the Menu panel, press the Apple symbol.
Step 2: Press the Restart button.
If you’ve already restarted, reconnect it. You’ll be OK whether it runs or not. Proceed to the next phase if this is not the case.
Keep an Eye Out For Updates –
This problem is sometimes caused by out-of-date editions. Upgrades from Apple come with a bevvy of compliance obligations.
The issue of Airdrop not working may be resolved with the most recent upgrade. Apple’s Bluetooth layer — the firmware that manages your smartphone’s radio waves — isn’t without problems.
Updated iOS models reveal stability concerns from time to time, but they usually resolve them. Whether you’re experiencing trouble connecting to Bluetooth or not, it’s better to upgrade than not.
If it has been malfunctioning, this is your chance to fix it with the upgrade. To see if any updates are due, follow the steps below.
Step 1: Go to the Home screen first, then Settings.
Step 2: Select General from the drop-down menu.
Step 3: Select Software Update from the drop-down menu.
Step 4: When an update is available, select Install.
After you’ve completed the upgrade, try using AirDrop again. That’s amazing if it counts. Alternatively, there’s always something else to think about!
Networks Should be Reset
To use AirDrop, your devices must be connected to the internet by Wi-Fi and Bluetooth. It’s conceivable that AirDrop isn’t working because your iPhone’s Wi-Fi signal isn’t strong enough.
The network configuration of your product can be adjusted to resolve a problematic Wi-Fi connection.
Rebooting your iPhone is inconvenient at times, but it may be necessary if something goes wrong with the mechanism that connects it to other devices, such as AirDrop. The procedures are detailed in the following sections.
Step 1: Go to the Home screen first, then Settings.
Step 2: Select General from the drop-down menu.
Step 3: After scrolling through the Reset Options, press Reset Network Settings.
Step 4: If prompted, enter your Password.
Step 5: To double-check, select Reset Network Settings.
After that, you’ll need to reconnect each Bluetooth and Wifi device you own and use, and then re-evaluate AirDrop. If it worked, it was generally worthwhile. If it doesn’t work, there’s something else you could look at!
Apple Should be Contacted
When a problem is a cause for concern, it is a cause for concern. Like any other modern item, Wifi and Bluetooth transmitters, as well as the various interfaces to these, may have faults.
If none of the aforementioned options work, the final option is to contact Apple’s customer service.
Don’t be concerned about this inconvenience; if you have AppleCare+, don’t waste time; rush to an Apple Store near you to get it properly examined.
You can also find their phone number on their main website and call them during work hours.
Also
1. WOW51900319
Conclusion
In recent years, the problem of “Airdrop not reacting” has grown in popularity. Don’t be concerned if you’re encountering similar issues.
There are a few things you may do before going to the store. Finally, you’ve discovered the most critical solutions for resolving the AirDrop not working issue.
All of the suggestions thus far have been helpful, and you should be able to solve your problem with ease. Please share which method you found to be the most successful.
So go ahead and give it a shot, and don’t forget to share your valuable comments with us right away! I feel this will assist you in overcoming your worry.


















































