If Google Chrome warns you that a website is not safe even though you are confident in the validity of its security certificate, this is because the page you are trying to view contains both HTTP and HTTP resources.
If you’re using Chrome, your connection is probably not secure. We’ve compiled some approaches that should get you beyond this snag. One must have a website certificate. The HTTPS certificate is used by the server to authenticate itself to clients using a web browser such as Google Chrome.
This is significant because any crook can provide a certificate that seems official on the surface. Chrome only allows websites to load if they use certificates issued by reputable companies. Now let’s find out chrome says not secure” but certificate is valid.
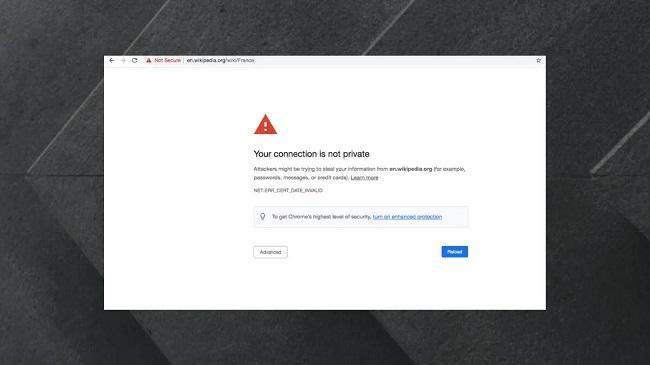
Ways To Fix: Chrome Says Not Secure But Certificate Is Valid
Here are several solutions to try if Chrome reports that a page is not safe even though the certificate is legitimate:
Adjusting The Date And Time
Although it may not seem crucial, a website relies heavily on the device’s current date and time. A security certificate functions in the same way as a government-issued ID. Website security certifications are likewise time-limited in the same way.
For Mac:
Get your Mac back to the right time and date by following these steps:
Step 1: The time and date will appear in the top right corner of your Mac screen; click on it.
Step 2: Choose the option that reads “Open date and time preferences,” and follow the prompts.
Step 3: To set the times and dates you want, click the lock icon that appears in the bottom right corner.
Step 4: Type in your full Username and Password.
Step 5: You can now set the time and date on your device, or let your Mac do it automatically, by clicking the corresponding buttons.
Step 6: To prevent the new modifications from being locked out, repeat steps 6 and 7.
For Windows:
Here’s how to set the time and date correctly on a Windows machine.
Step 1: If you right-click the time and date selection, you’ll get a plethora of additional choices.
Step 2: Select the options that read “adjust date/time” from this list. The time and date will be displayed at the bottom, unlike on a Mac.
Step 3: After doing so, you’ll be taken to a screen where you can alter the time and date by hand. Or, instead, you might have the time and date set automatically.
Clearing Cache
The cache files built up as a result of the websites or the cookies you accept could also be causing Chrome to report that it is not safe even though the certificate is legitimate. This can be harmful to the site and should be removed if at all possible.
If Google Chrome reports that the website’s security certificate has expired or is invalid, you can clear the cache in the following ways:
Step 1: Opening Google Chrome is the first step in clearing the cache.
Step 2: To access the menu, select it from the three dots located in the upper right corner.
Step 3: You’ll then be presented with other alternatives; select “more tools” from the drop-down menu that appears.
Step 4: Select all cached data by clicking the corresponding button.
Step 5: You’ll be presented with two choices: basic and advanced. Select the progressive option and expand the time range to include everything that has ever happened.
Step 6: Then, pick clean data after marking all the unwanted selections.
Check The Anti-Virus Program
A Mac or Windows antivirus program is designed to safeguard your computer from malware and other threats that could disrupt its normal operation. It’s no surprise that if it suspicions a website, it will flag it as insecure and warn you not to visit it.
Deactivating a firewall or antivirus program is one way to determine if they are the cause of the problem. To disable the firewall, follow these steps:
Step 1: To open Windows, press the Windows key on your keyboard.
Step 2: Open the program that you find by typing “control panel”
Step 3: Third, when the Windows Firewall menu appears, select it.
Step 4: Turning off the firewall is the fourth step.
Step 5: Fifth, under the firewall’s private and public network configurations, disable this option.
Conclusion
There is nothing more annoying than getting an SSL certificate error, whether you’re the website’s owner or a visitor.
It’s tempting to quit up if Chrome reports a problem with your site’s security even after you’re sure you’ve followed all the necessary procedures to install your SSL certificate. Hope now you know chrome says not secure” but certificate is valid.


















































