In most cases, customers won’t encounter this problem until they try to completely reformat their Mac and reinstall macOS High Sierra.
If you’ve tried to reinstall macOS High Sierra and get the error message “could not create a Preboot Volume for APFS install.”
This article will explain why that happened and how to prevent it in the future.
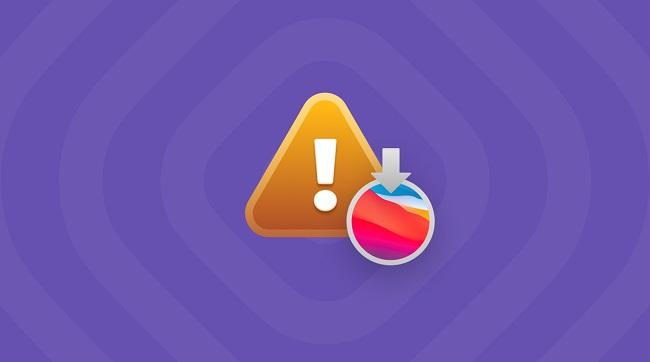
When your Mac reports that it “could not build a Preboot Volume for APFS install,” you may be wondering what this means.
This problem occurs when attempting to install the Preboot Execution Environment (PXE) onto an APFS drive.
The main reason you are unable to install the preboot is due to an issue with Apple’s new file system, APFS.
Which is being introduced in High Sierra to replace the 20-year-old file system, HFS+. This issue is not yet understood by Apple.
How to Fix the ‘Could Not Create a Preboot Volume for APFS Install’ Error
The problem can be fixed in one of two ways: by switching to macOS Extended (Journaled) format, or by making a new, empty APFS container in which to install macOS.
The deletion of data on a Mac hard drive is not recommended. Thus, it is advised that you make a copy of your drive’s contents before taking any drastic measures.
Solution 1: Change Format to macOS Extended (Journaled)
If the APFS file system is the culprit, then converting the drive back to macOS Extended (Journaled) should fix everything.
Step 1: To enter Mac Recovery mode, press and hold Command + R after restarting your Mac until the Apple logo appears.
Step 2: Choose Macintosh HD and then press the Erase button.
Step 3: Do not edit any of the data and confirm your deletion by clicking Erase once more.
Step 4: Power off your Mac. Hold down the Command, Option, and R keys until the spinning globe appears and the message appears when you press the power button “Beginning Internet Backup Recovery. Time may be required for this.”
Step 5: Select Macintosh HD in Disk Utility, then press the Delete key (-) to permanently remove the volume.
Step 6: Activate Device View by selecting View > Device List in Step 6. Then select the branded hard drive and click the Partition button.
Step 7: Label the partition Macintosh HD, select Mac OS Extended (Journaled) as the file system type, and decide on GUID Partition Map as the partition scheme.
Step 8: Select the “Apply” button. Disk Utility can be disabled by clicking the Reinstall macOS menu item.
Solution 2: Create a Blank APFS Container
If you have merely quick-erased the system partition (by default called Macintosh HD), then you do not have a blank APFS container, which is required to build a preboot volume.
Step 1: To enter Internet Recovery Mode, first turn off your Mac, then power it back on while simultaneously pressing and holding the Command, Option, and R keys.
Step 2: Click Disk Utility in the macOS Utilities box.
Step 3: Choose the primary hard drive, say a 215 GB APPLE SSD SM256E Media, by clicking View > See All Devices, and then clicking Erase.
Step 4: In the next box, select GUID Partition Map as the partition scheme and give the disc the name “Macintosh HD.”
Step 5: Delete again by selecting the button. Leave Disk Utility and go to the Apple menu, where you can select Reinstall macOS to update to the most recent version of macOS that works with your computer.
Conclusion
While the new APFS system is more secure, quicker, and more SSD-compatible than the old system, it is incompatible with OS X and macOS versions prior to High Sierra.
Furthermore, the Recovery Mode reinstallation of High Sierra fails when an Apple File System partition is present.


















































