When a Discord client fails to join a voice channel, the “No Route” error is shown. When your network prohibits or prevents this connection, or when there is a problem on the platform’s end, this is what happens.
However, if you want to restore your voice channels to normal operation, you’ll need to adjust a few settings. This book will teach you the steps necessary to accomplish that very thing.
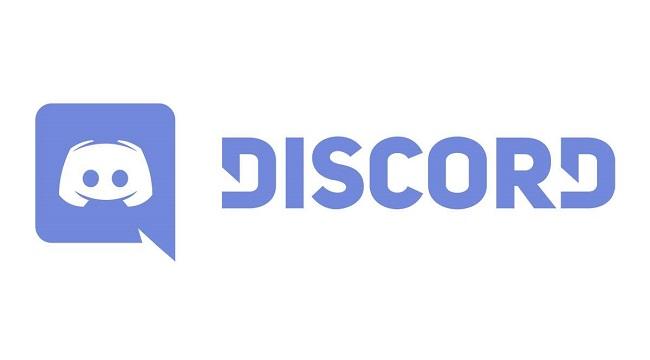
Methods to Fix the No Route Error
This page contains a set of troubleshooting procedures that can be used to fix this specific Discord problem.
Below you have various possible methods that other people in a similar position have successfully used to get the issue repaired.
Get the greatest results by starting at the top and working your way down until you find a solution that works for you.
Make sure your network is secure before proceeding with the other steps (not public).
Method 1. Reboot Your Router/Modem to Resolve the No Route Error
Rebooting your router is the quickest and simplest solution to the “No Route” error in Discord.
If your router is experiencing issues with its IP address, a simple reboot should solve the problem by assigning a new IP address (the issue is likely caused by your ISP).
Simply hitting the router’s Power button will cause it to restart. If your router allows access to a configuration page, you can restart it by selecting Maintenance > Restart The Router or something similar.
Method 2: Remove Your VPN or Use One with UDP (If Applicable)
This exact problem is also reported to occur when if the user is actively using a VPN service that is not set to use UDP (User Datagram Protocol) (User Datagram Protocol).
This difficulty occurs because the Discord app is not designed to run with VPNs that aren’t using the User Datagram Protocol.
To learn more about how to use UDP with your VPN, check out the provider’s website.
You can also try connecting to Discord through a different voice server to see if it eliminates the problem, in case the VPN is to blame.
If you establish that your VPN solution is truly creating the issue, you can select for an alternative VPN provider or maintain the “anonymity service” as disabled when you’re using discord.
Method 3: Check Your Firewall And AV Settings
Internet packets can leave and enter your system without being blocked by the firewall. However, your Discord packets will not go through if the setting is incorrect.
Additionally, this may cause your programme to display the “No Route” error.
To begin, examine your Firewall configuration to determine if it permits Discord to establish connections. If you want to make sure your Firewall is set up correctly, do the following:
Step 1: Please exit Discord before proceeding.
Step 2: Launch the Control Panel by typing “control panel” into the search bar or by double-clicking its icon in the Start menu.
Step 3: Now, pick “Windows Defender Firewall” from the list of options provided.
Step 4: Find where it says “Change settings,” and select that.
Step 5: Now, from the available options, select Discord and double-check that its visibility settings are set to “public” as well as “private.” The next step is to uninstall Discord.
Step 6: Simply select the OK option.
Step 7: It’s time to start Discord up again. This time you could be given a popup to provide permission to access public and private networks by Windows Defender Firewall, disregard it.
Step 8: Now, let’s see whether we can establish a Discord voice channel connection.
Conclusion
The daily usage of millions of users is no problem for Discord’s reliable and dependable servers. You can effortlessly keep in touch with your loved ones and other people in your life on this dependable platform.
Although Discord’s servers are usually quite stable, occasionally you may experience connection issues. When this occurs, an RTC Connecting No Route error will appear in the Discord window’s bottom left corner.


















































