BSoDs are triggered when a driver is installed that isn’t compatible with the system. You should use a driver updater tool to upgrade your drivers because they are often the cause of this problem.
To rule out a malfunctioning system as the root reason, make sure your operating system is up to date. Stopping the script Make sure your power-saving parameters are updated correctly to avoid Driver Power State Failure.
Windows users typically freak out when they see the blue screen of death (BSOD), but in this case, there are a few easy steps you may do to fix the Driver Power State Failure in Windows 10.
As a rule of thumb, Driver Power State Failure occurs in 99.9% of cases when your operating system is put into standby mode. You’ll almost likely get this error code if you try to log into the gadget.
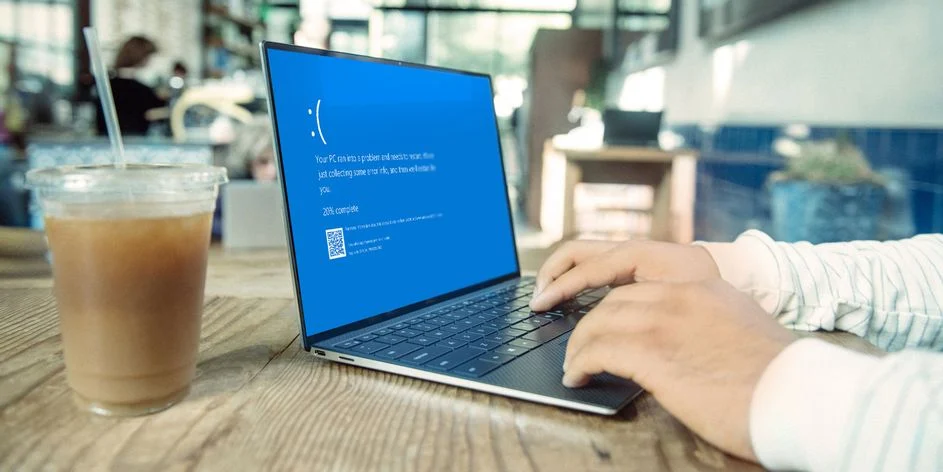
Power setups or driver conflicts in the machine are to blame for the issue. A wide range of issues might arise on your computer if your computer’s Driver Power State Failure including:
In the event that your computer’s Driver Power State Failure, the system will display a BSoD message.
There is a problem with Windows 10 Driver Power State Failure that affects nearly every computer on the market, from Toshiba to Acer to Alienware to Samsung to Sony.
Problems with your Nvidia graphics card are frequently to blame for this issue. If your computer is powered by an Nvidia GPU, you may put some of our suggestions to the test.
USB Driver Power State Malfunction – This anomaly arises when using a specific USB device. If the problem persists, try unplugging all USB devices and seeing if it helps.
Witnesses have reported that this problem occurs during the first setup of a computer. You won’t be able to use your computer if something goes wrong during the start-up process.
The power grid of the driver has collapsed. AutoCAD and Photoshop – Photoshop and Autocad users have reported experiencing this problem, which occurs in a variety of software.
Malfunction of the Driver Power State SSD, HDD – This issue can arise while using a modern hard drive or solid-state drive (SSD). If this happens, you’ll want to make sure your drivers are up to date and that everything is working properly before proceeding.
Troubleshoot Windows 10 Driver Power State Failure
In order to fix this issue quickly, follow the steps outlined below.
1. Boot Into Safe Mode And Disconnect All USB Devices
Step 1: In the BIOS, make sure the USB drive is set to be the first bootable device. Windows 10’s setup disc should be inserted in the computer’s CD/DVD drive.
Step 2: Restart your Windows 10 operating system.
Step 3: As soon as the message appears, follow the instructions. Any button can be used to start from a CD or DVD. To start the Windows 10 installation CD, press any key on your keyboard.
After booting from the Windows 10 installation CD, you must click or touch the Next tab on the first screen that appears.
Step 4: Select the Repair your system option on the subsequent page by clicking or pressing the left mouse button. Click or hit Debug in the Select an item window that appears.
Step 5: Using a left-click or perhaps a push in the following box, select Advanced options. In the Advanced Admin panel, click or press the Cmd Prompt tab. In the black screen, paste the following: Omitting quotation marks. Enter to start the script.
If the issue persists, you’ll have to remove a previously installed component from your computer. For as long as it takes to restart your computer, repeat this method.
So why not give this a try? Windows Driver Power State Malfunction can be remedied with this simple procedure.
As soon as you’ve figured out which driver is responsible for your bsod, go to the company’s website and hunt for a newer version that is compatible with your Windows operating system.
2. Update
To fix the block signal Driver Power State Failure on your Desktop, you should upgrade your components. You may find it uncomfortable to do so, but technology can help.
A bad driver can cause a wide range of problems. If this is the case, you may have to completely rebuild or upgrade this module. We recommend using an automated tool to complete the work because it is difficult to do manually. What you’re doing is this:
Step 1: Driver Fix can be downloaded and installed from this page.
Step 2: Turn on the software. Finally, let the software identify all of your faulty drivers. In Step , you will be presented with a list of all components that need fixing, and you can select which ones you want to have fixed.
Take a deep breath and sit tight while Driver Fix downloads and instals the latest drivers.
Step 3: Restart your computer to have the changes take effect.
3. SFC Scan
Step 1: You may get to this panel by pressing Wins Key + X and selecting Cmd Prompt from the list. As a last resort, use PowerShell. Type sfc /scan now into Command Prompt and press Enter to run it.
The screening process will begin immediately in Step. It could take up to 10 minutes for the SFC scanning to complete.
If you are unable to run SFC or the scans do not fix the problem, some people recommend using DISM check instead of SFC check. To do so, follow the steps outlined below:
Step 1: Open Cmd Prompt in administrative mode.
Step 2: Secondly, carry out the following instructions:
A scan of the system’s health can be done by running the following command: exe (online)/Cleanup-image (scanhealth).exe (online)/Cleanup-image (scanhealth).exe (online)
If the problem has been resolved, proceed to the next step.
The SFC scan should be performed again if you were unable to do so before the DISM scan is complete. If the fault is completely fixed after both checks, the erroneous notification will no longer appear.
There are a number of ways to fix the Driver Power Vulnerability notice if you see it.
4. Changing Your Power Settings
Step 1: Press Wins Key + S to open the Control Panel. Obtain the Control Panel by selecting it in the drop-down menu.
Step 2: Look for and select Power Options in the Control Panel when it displays.
Step 3: Click on the power button to see what it does.
Step 4: From the drop-down option, select Alter configurations that are currently unavailable.
Deactivate the account The recommended options for quick startup, sleep, and hibernation should be disabled. Click the Save button to save your changes.
It is possible that Driver Power State Failure will occur on Dell systems due to your power setups. As demonstrated above, groups claim that simply deleting various setups may be enough to solve the problem.
5. Modify Your Power Plan Configuration
Step 1: Navigate to the section titled “Power choices.” Selecting a new plan configuration is easy, and it’s located right next to your current plan. You can do this by clicking on the “Advanced Power Configurations.”
Next, you’ll see a list of choices. Set both sleep and hibernation to Never in the Sleep section. Don’t do anything with any of your power buttons or faceplate. Press Apply & OK to save your changes.
Step 2: Adjust the video card’s or PCI Express’s & Lnk State Power Management functionality to its optimum, if desired. Make the same adjustments to the Wireless Modem Configuration as well.
Disconnecting the battery and connecting the laptop to a power outlet are common recommendations for laptop users. After making these changes, the sleep and hibernate functionalities will be completely gone, and the problem should be fixed.
Conclusion
The Windows Driver Power State Malfunction notice may be triggered by your power configurations. Many devices can be turned off in order to save energy, however this can occasionally lead to this problem.
If you follow the steps outlined, you should be able to log in to Windows 10 without any issues. For those of you who have recently switched to Windows 11, we offer a guide on how to fix a Driver Power State Failure error.
For any further questions or concerns, please fill out the form below and we’ll get back to you as soon as possible.


















































