Google Play services are one of the most popular elements of Google’s global offerings. When using Google Play Services on an Android device, it keeps halting, which can cause a significant delay in keeping your apps updated and working efficiently.
Why is it That my Google Play Services Keeps Stopping?
Before we can solve an issue, we must first understand why it exists. Now, before we fix the problem, let’s look at why the Google Play Services Keeps Stopping.
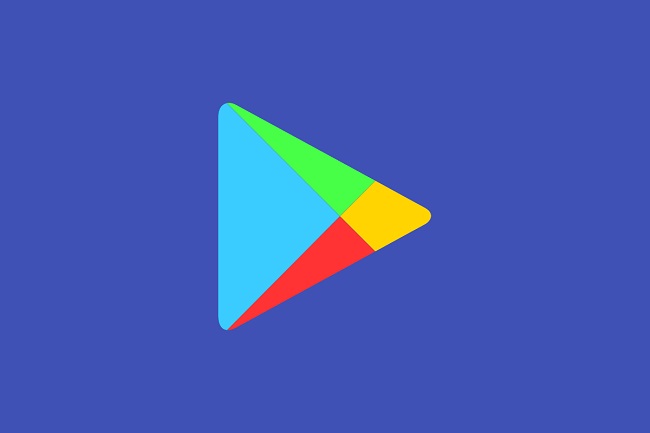
The difference between the Android OS and the Google Play services causes this type of problem.
The software is not updated, and it could also be caused by a lack of internet connection, insufficient storage space, or corrupted data.
For some individuals, the problem is caused by a synchronisation issue with Google Play or a difficulty with their Google account.
How Do I Fix the Error “Google Play Services Keeps Stopping”?
It is not a significant problem, and it can be resolved. This error can be corrected by carefully following the instructions and applying and using them correctly.
Solution 1. Turn Off and On Your Android Device
This is the initial approach to solving the issue. Furthermore, restarting a device will usually resolve the problem. When a problem develops in a system or equipment, this is the first thought that comes to mind.
To function effectively, each Android phone requires distinct processes to operate in the background. While doing so, these may conflict with one another, causing apps and other services to slow down.
So, if you restart your Android device, it will clean out all of the harmful unfinished software. To restart your phone, press and hold the power button until it asks for power off and restart.
Click restart, and the phone will begin the process of rebooting. Check whether the error still persists once the restarting process is completed.
Solution 2. Remove Google Play Services Updates From Your Computer
This is the next possible solution to this problem. Updates are intended to improve the system or the apps in a positive way; if they degrade the app’s quality.
The app may be discarded or the service updates uninstalled. Google Play can be stopped by uninstalling the service updates. Follow these methods to uninstall Google Play Service Updates –
Step 1: On your Android phone, open the Settings app.
Step 2: Select the apps and alerts you want to see.
Step 3: Press the button to see all X apps.
Step 4: Go to the installed apps section and select Google Play Services.
Step 5: At the top of the app info screen, click the three dots menu.
Step 6: Finally, select the option to uninstall updates.
After you’ve uninstalled the service updates, see if the Google Play Services Keeps Stopping.
Solution 3. Google Play Services Should be Updated
This is a different way to tackle the problem. If restarting the phone and deleting the service updates do not solve the problem, update the services.
Even refreshing the services may provide us with a satisfactory outcome. Google Play Services’ long-forgotten version contradicts with the Android OS version.
Follow these procedures to upgrade Google Play Services –
Step 1: First, go to your phone’s Settings app.
Step 2: Next, select Apps & Notifications from the drop-down menu.
Step 3: Select See All X Apps from the drop-down menu.
Step 4: Scroll down to the installed app list and select Google Play Services from the drop-down menu.
Step 5: Select the advanced option from the drop-down menu.
Step 6: Finally, pick the app’s details.
Then your services will be updated, and the Google Play service will no longer stop working.
Solution 4. Make the switch to WiFi
Changing to a wifi network is another option for preventing the Google Play service from terminating. As previously stated, it could also be due to a network issue, so utilise a wireless network to avoid this.
It never sends out messages when there’s a network problem; instead, it just stops working and states there’s no network.
Whether you’re using mobile data and it’s not stable, try switching to a stable wifi network and seeing if the problem persists.
Solution 5. Close your Google Account
Your Google Play services are operational and providing recommendations based on your preferences, and it connects to the internet via your Google account and mailid.
Signing out of your Google account from your Android phone is a simple process. These types of issues may occur as a result of bugs encountered while signing up for a Google account.
You can sign out and then sign back in. To sign out of a Google account, follow the steps below
Step 1: On your Android phone, navigate to the settings app.
Step 2: Select the accounts by scrolling down.
Step 3: Now you must choose which Google account you want to remove.
Step 4: Select the Remove Account button and then select Remove Account again to confirm.
After that, all you have to do is press the add account option to sign in. Your account will be added as a result.
Solution 6. Verify the Time and Date
Incorrect dates and times could also cause the Google Play service to cease working. So, if we fix it, we might be able to solve the problem.
When your phone shows the incorrect date and time, it prevents the Google Play service from synchronising. Follow the methods below to alter the date and time –
Step 1: Go to your Android phone’s settings.
Step 2: Scroll to the bottom of the page and select the System option.
Step 3: Select the date and time option from the drop-down menu.
Step 4: You can adjust it manually if necessary, or you can utilise the network-provided time option and network-provided time zone option.
After appropriately adjusting the date and time, you attempt to download an app to see if the problem still occurs.
Solution 7. Clear Google Play Services Cache
Another way to tackle the difficulty indicated above is to use this strategy. Backend reasons for the Google Play service to constantly halting include corrupted data and cache memory.
In this scenario, emptying the app’s cache data will be more beneficial in resolving the issue. Follow these instructions to delete the cache memory on Google Play Services –
Step 1: Open your Android phone’s settings app.
Step 2: Next, pick the option for apps and notifications.
Step 3: Finally, click to see all of the X app possibilities.
Step 4: Scroll down to the list of installed apps and choose Google Play Services.
Step 5: Select the storage and cache option from the app’s details screen.
Step 6: Finally, select the options to clean storage and clear cache.
Check to see if the Google Play service is still disabled after deleting the cache.
Conclusion
So, I’ve clearly explained what Google Play is, why it gets blocked, and how it may be fixed using several techniques that are convenient for you.
The steps listed here will resolve the Google Play Services Keeps Stopping issue. If none of these ways work, you should reset your Android device, which will restore it to its original form.


















































