Well, Microsoft has included this feature, along with a number of others, to assist customers get the most out of WINDOWS 10.
Actually, Windows compatibility telemetry is a feature in Windows 10 that saves technical data about computer and software usage and performance.
It was created to analyse data collected in order to improve the user experience. Windows compatibility telemetry, on the other hand, takes up a lot of space and storage on the device in order to provide this function.
As a result, the computer’s performance is severely slowed, and the screen may even freeze. It’s possible that this compatibility telemetry programme is causing your computer’s problems.
To see how much storage it is taking up, open task manager (click Ctrl+Alt+Del) and look at how much space it has been taking up.
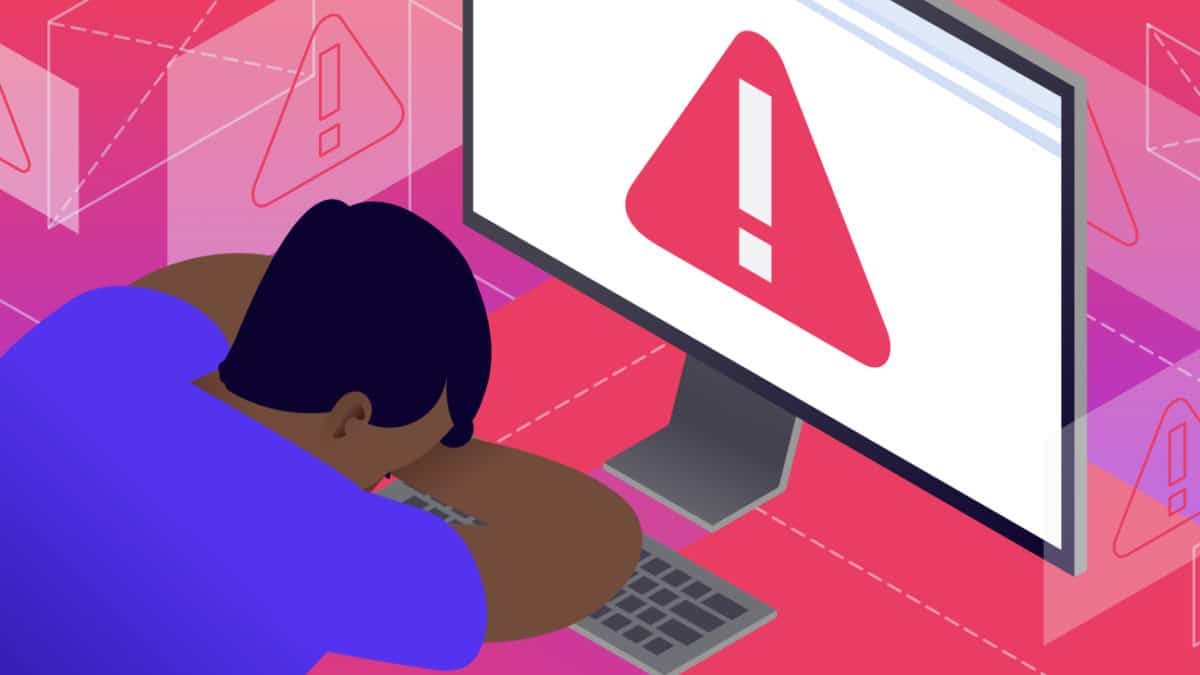
Though it was a great tool for improving the service given, there was a widespread issue of high disc consumption that many customers noticed.
Disabling it will also not be welcomed because it will not improve the experience. Rather, you can experiment with several options.
We’ve compiled a list of approaches that have shown to be effective. Refer to the solutions below for help with this problem.
How to Fix High Disk Usage Due to Microsoft Compatibility Telemetry
Check it out.
Solution 1. Install the Latest Device Driver
Drivers can be updated and corrected manually or automatically. Because manual processes take a long time and demand patience. Our recommendation is to use automatic updating.
We’ll need to download a programme called Driver Easy to get automatic updates. By automatically researching your system.
This aids in the selection of appropriate drivers for devices. It downloads and instals the correct drivers after they are located.
To do so, follow these steps –
Step 1: First, get “Driver Easy” and install it.
Step 2: Next, launch Driver Easy and select “scan now” from the menu.
Step 3: The software will then do a scan and install any necessary drivers.
Step 4: When it’s finished installing, go to the “Update” button next to the drivers.
Step 5: Finally, tap “Update All” to ensure that all drivers are up to current.
Step 6: Restart your computer.
Finally, once you’ve completed all of the steps, go to ‘task manager’ and look at the disc consumption of Microsoft compatibility telemetry.
Solution 2. Turn off the Microsoft Compatibility Telemetry Feature
Microsoft Compatibility Telemetry’s high disc use can be disabled using CMD. Also, after each command, press enter.
The steps are as follows –
Step 1: To open the Dialog box, first tap Windows with the R button.
Step 2: Next, in the dialogue box, type “cmd” and press Enter. Then, as an administrator, run the cmd.
Step 3: Finally, tap control, shift, and enter all at the same time.
Step 4: Finally, paste this command into the command prompt and press Enter.
SC DELETE DIAGTRACK SC DELETE DMWAPPUSHSERVICE ECHO “” > SC DELETE DIAGTRACK SC DELETE DMWAPPUSHSERVICE ECHO “”
C:\\PROGRAMDATA\\MICROSOFT\\
DIAGNOSIS\\ETLLOGS\\
AUTOLOGGER\\
REG ADD AUTOLOGGER-DIAGTRACK-LISTENER.ETL
“HKLMSOFTWAREPOLICIESMICROSOFTWINDOWSDATACOLLECTION” /V ALLOWTELEMETRY /T REG DWORD /D 0 /F “HKLMSOFTWAREPOLICIESMICROSOFTWINDOWSDATACOLLECTION”
This will most likely solve your problem. If not, proceed to the next step.
Solution 3. Take advantage of Registry Editor
This method is used to turn off telemetry data collection and prevent Microsoft from obtaining the information.
Before proceeding with the procedures below, make a registry backup by following these steps: Save the backup to a safe location by opening Registry Editor > File > Expert.
This is required since taking the wrong step could result in problems with crucial system files.
Step 1: To begin, press the start button, type Registry editor into the search box, and then select Run as administrator.
Step 2: Next, use this code to search the editor for the data collection entry:
Computer\HKEY LOCAL MACHINE\SOFTWARE\Policies\Microsoft\Windows\
Data Gathering
Step 3: Select NEW and then DWORD(32-BIT)VALUE from the context menu when you right-click on an empty space. After that, give it the name Allow Telemetry.
Step 4: Last but not least, double-click on the newly formed item and set the value data to 0. Then, to preserve your changes, click OK.
In the task manager, look for disc usage. If that doesn’t work, try the next option.
Solution 4. Make use of the Group Policy Editor
This aids in the editing and, ultimately, the resolution of the problem. The procedures below can assist in resolving the issue –
Step 1: To open Run Command, first hit the start button with R.
Step 2: In the dialogue box that appears, type “gpedit.msc” and click OK.
Step 3: Select the administrative template from the computer settings menu.
Step 4: Select the Windows component and then select Data Collection and Preview Builds from the drop-down menu.
Step 5: Double-click oN ALLOW TELEMETRY after that.
Step 6: After that, pick Disabled and click Apply. Now press the OK button.
Finally, open Task Manager to check the disc use. If it’s normal, the remedy worked; otherwise, move on to the next step.
Solution 5. Get Rid Of Your Running Memory
Clearing the storage could be a solution for high disc utilisation. It’ll be the most obvious choice. For this, you can use any free storage cleanup tool, such as “EASE US.”
The steps to use the free up tool “ease us” are as follows –
Step 1: Open the “Ease us partition tool” and select “cleanup and optimization” from the drop-down menu.
Step 2: Select “trash file cleanup” from the drop-down menu.
Step 3: Next, select “Analyze” to allow the tool to search for trash.
Step 4: Finally, pick “Clean up” after checking and selecting the trash you wish to remove.
Solution 6. Making Use of Diagnostic Tools
Step 1: First, launch the “services” application from the desktop.
Step 2: After that, look for “Diagnostic Tracking Service.”
Step 3: Next, go to the “Diagnostic Tracking Services” properties.
Step 4: Next, pick “disable” from the starting type drop-down menu in the Properties window.
Solution 7. Remove it From Your To-Do List
Disabling the compatteltunner.exe programme, which is responsible for executing Windows Compatibility Telemetry, will also solve the disc issue.
As a result, deactivating the file will disable privacy as well as disc file space constraints.
The following are the steps to disable the files –
Step 1: Press the start and R buttons at the same time.
Step 2: In the Run window, type ‘taskschd.msc’ and click OK.
Step 3: Next, go to the Task Scheduler library and select Microsoft from the drop-down menu.
Step 4: Select Windows and then Application Experience under Microsoft.
Step 5: Next, look for Microsoft Compatibility Appraiser and disable it with a right-click.
Step 6: Follow the path in the Task Scheduler library once again.
MICROSOFT>> WINDOWS>>PROGRAM TO IMPROVE CUSTOMER EXPERIENCE
Step 7: Last but not least, turn off all three options that appear on the screen.
The file will be disabled as a result of these procedures, and the problems will be resolved.
Also Read:
1. M4UFree
2. UStream
Conclusion
We have compiled a list of all the effective approaches that have shown to be effective for the majority of consumers all around the world. Hopefully, the methods listed in this post helped you address your problem.


















































