If you use the Windows operating system, you’ve probably encountered a page fault in non-paged areas, also known as the blue screen of death (BSOD).
It usually happens when Windows discovers files or pages that aren’t in RAM, resulting in a “page-fault” message on the screen.
This indicates that Windows was unable to complete the procedure and, as a result, crashed, displaying BSOD on the screen.
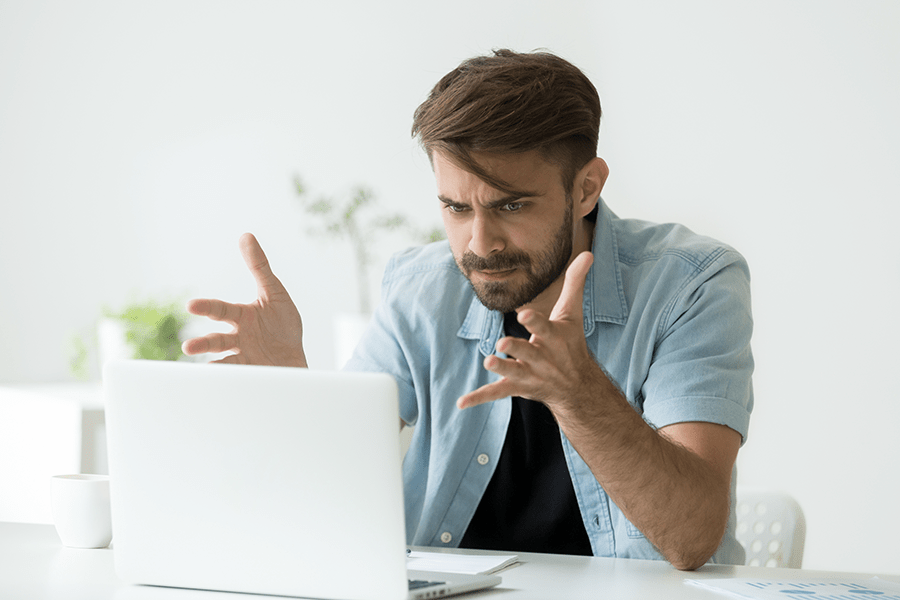
How Do I Fix A Page Fault In A Non-Paged Area?
BSOD can be triggered by a variety of factors. According to Microsoft, this might happen as a result of a malfunctioning system service or code being installed. This could also be due to anti-virus software.
Fixing this problem is critical; else, it will cause more problems and have negative consequences such as frequent OS crashes, data loss, and malfunctioned hardware and software.
If the error is caused by a malfunctioning system, the first action should be to remove the update. However, if uninstalling does not solve the problem and the OS continues to crash, read the article and try the suggested solution.
Solution 1. Make a New Page File
Windows has storage space on the hard disc where it creates a page file for quick access to frequently used programmes.
The only way to fix this problem is to disable the page file. Steps to continue the procedure are as follows –
Step 1: To begin, hold down the Windows key and then hit R.
Step 2: After that, you’ll see a run dialogue box. To open system properties, paste SystemPropertiesAdvanced.exe there and press Enter.
Step 3: Next, select Advanced from the System Properties menu. Select performance and then settings from the drop-down menu.
Step 4: From the opened dialogue box, press forward once more and untick Automatically control paging file size for all drivers.
Step 5: Next, select No paging file from the drop-down menu, then select Set and Confirm All Warning Messages. To close all windows and restart your computer, click Ok once more.
Step 6: To go to Virtual Memory, redo all of the previous steps. Select the system-managed file and click Set.
Step 7: Tick the box labelled “Automatically manage paging file size for all drivers” and then click OK to close all windows and restart the computer.
Any inaccurate data in the page file will be deleted as a result of this operation. If it doesn’t work, try our second option.
Solution 2. Execute Chkdsk
The second technique is to first determine whether or not the hard disc is functional, which will necessitate scanning it.
If you’re not sure how to do it, follow the steps below –
Step 1: First, go to Start, type CMD into the search box, and then right-click on it and select Run as administrator.
Step 2: Press Enter after typing chkdsk/f/r.
Step 3: When you see a screen that says “The drive is locked and if you want to schedule a chkdsk on next restart, enter in Y for yes,” hit Y and then Enter.
Step 4: Allow it to run. It will locate and repair your hard disc on its own.
Step 5: Finally, restart the computer.
If Windows still crashes after you’ve tried the previous solutions, scroll down.
Solution 3. Perform a System Restore
One of the most useful features in this situation is the restore point. It restores the system to its previous state of flawless operation. However, you must have already created a restore point for this to work.
The ways to overcome BSOD if you already have a Restore point are as follows –
Step 1: To begin, hit R while holding down the Windows key.
Step 2: Then, in the newly created dialogue box, type rstrui.exe and press ENTER. Recommend restoration as the default option.
Step 3: Next, we must record the date and time of the restore point when the system was in good working order. To see additional points, select SHOW MORE RESTORE POINTS, then Next, and Finish.
Step 4: Finally, to achieve SYSTEM RESTORE, follow the instructions on the screen.
Don’t worry if you didn’t make a Restore point before; we’ll just move on to the next point.
Solution 4. Make a Windows Update
Updates are typically issued in software to clear bugs and fix difficulties. Updating Windows also resolves BSOD problems.
So, if there are any updates available, make sure to check for them and keep your device up to date. Well, you presumably already know how to update, but in case you don’t, follow the instructions below –
For Windows 7 and Windows 8 –
Step 1: Press the Windows key and type “updates” in the search box.
Step 2: Choose Check for updates from results from the drop-down menu.
Step 3: If any updates are available, install them.
For Windows 10 users –
Step 1: Press R after pressing the start button.
Step 2: Next, type ms-setting: windows update into the search box and hit ENTER.
Step 3: Finally, check for updates and install them if they are available.
If updating did not solve your problem, move on to the next option.
Solution 5. Interference from Other Drivers
BSOD issues are usually caused by incompatible or defective drivers. This is most likely to happen if you’ve recently upgraded to Windows 10.
Perform an automatic driver update or manually update the driver to determine whether the BSOD is caused by malfunctioning drivers or not.
Follow these steps to update manually –
Step 1: First, use the search box to look for DEVICE MANAGER in the start menu.
Step 2: Select the yellow-marked device when “DEVICE MANAGER” appears.
Step 3: Next, right-click on the device and select software update from the menu. To update, follow the instructions provided.
Step 4: If no updates are available, delete the current one and search for the best and most device-specific driver.
Check to see if you’re still having problems. If that’s the case, let’s go on to the following section.
Solution 6. Perform an SFC Scan
SFC scan is a system file checker that comes with Windows. It evaluates and corrects any documents that may be dangerous. It displays the details of the problem and fixes it, allowing the gadget to function normally again.
The steps to accomplish so are as follows –
Step 1: After pressing the start button, look for cmd.
Step 2: Next, right-click the command prompt and choose Run as administrator from the context menu.
Step 3: In the command prompt, type sfc/scan now and press ENTER. Sfc/scan will now inspect all files and replace any that are corrupted with cached copies.
Step 4: Only close the prompt when it’s finished.
Check for the problem after you’ve gone through all of the steps. If the problem persists, try the following method.
Solution 7. Memory Diagnostics in Windows
These problems are occasionally caused by faulty RAM. RAM is an important component, and a flaw in it can cause problems in electronics. We need to utilise a Memory Diagnostic tool to examine the RAM to see if it’s faulty or not.
Here are the steps to do so –
Step 1: To begin, press Windows+R.
Step 2: Then, in the box, type mdsched.exe and hit Enter.
Step 3: From the dialogue box, select your preferred selections.
Step 4: A RAM check will begin while the computer is rebooting. If it detects an error, investigate it.
The RAM compartment is located at the bottom of the laptop.
Carefully open the CPU on the desktop.
Step 5: If there are many RAM modules, align them parallel to each other, remove the sticks, and clean the golden contacts with an eraser. Also, use a toothbrush to clean the slots.
Step 6: Next, check each stick one at a time to determine if the problem occurs. Check the slot as well.
If neither of the RAM modules give you an error, your device’s motherboard is most likely damaged. It can be serviced at any hardware repair business that specialises in desktop and laptop computers.
Also Read:
1. NarutoSpot
2. 1Movies
Conclusion
Page fault in a non-paged section is a very common problem, and we’ve tried to cover all of the available solutions.
If none of the above techniques worked for you, we propose scanning and replacing the corrupt files with Restoro Repair Tool.
We sincerely hope that one of our strategies worked for you if you stuck with us all the way to the end and read the entire essay. We hope you found this post helpful.


















































