The most popular software, Discord, lets you to communicate with your friends or teams while playing. Due to its special properties, it is without a doubt a “must have” programme. However, when attempting to install Discord on their PC, several people have run into a JavaScript error.
The error “A JavaScript issue occurred in the main process” will appear when you first start Discord on your PC.
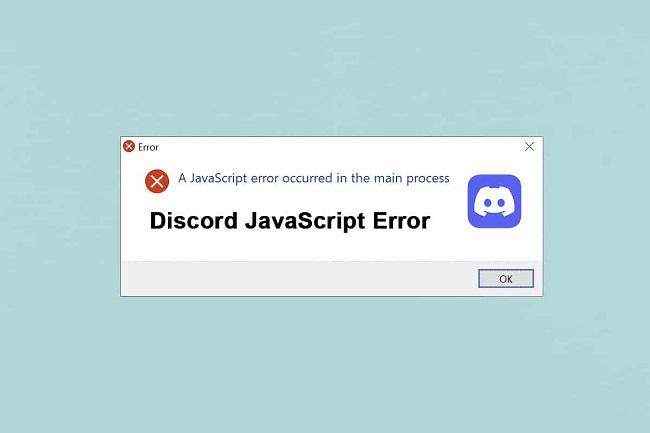
The issue message box usually contains a wealth of information about the error, but it is difficult to navigate for non-technical users. People have tried a variety of techniques to address this problem.
The methods are usually simple enough that they can be accomplished in a matter of minutes rather than hours. If you follow the instructions carefully, the problem should be remedied quickly.
Despite the fact that some individuals have reported experiencing the JavaScript Discord issue when attempting to install Discord on their workstations, we don’t have enough information to figure out what’s causing it.
Furthermore, on the authorised Discord portal, there are no higher levels of intrinsicity addressing the situation.
Don’t worry if the JavaScript issue is keeping you from using Discord; it happens to a lot of people. In addition, such faults can be fixed.
As a consequence, you will be able to resolve Discord JavaScript difficulties by following the instructions mentioned in this post. So, let’s get this party started!
What Causes the Discord Error ‘A JavaScript Error Occurred in the Main Process’?
Because there are few documented causes for this problem, the majority of troubleshooting methods rely on restarting Discord or changing its configuration in some way. Nonetheless, we’ve put together a quick rundown for you –
Discord or its configuration may become faulty — in this instance, the Discord setup is to blame; alternatively, adjust the software’s configuration or relaunch it.
This feature is crucial to the app’s performance because it is intimately tied to its fundamental functions. The Premium Windows Audio Video Interface software is not running. Ascertain that it starts on its own.
This issue is thought to be caused by using Discord with master privileges, therefore make sure you disable this option.
How to Fix a Javascript Error in Discord
Now, without further ado, let’s look at the simple methods stated below to fix the Discord JavaScript issue. Please read the fixes and their directions to ensure that your job is completed appropriately!
Solution 1: Delete Discord Folders in %AppData % and %LocalAppData %
Discord maintains track of documents that are temporarily stored on your computer, either to help it run more smoothly or, in our case, to cause problems.
We should remove those elements to provide Discord a fresh start when it comes to resetting without any javascript errors or other issues.
To modify Discord configuration and maybe fix the JavaScript problem that prohibits you from using Discord at all, delete the preceding directories.
These methods were originally suggested by the Discord webpage for a different problem, however customers have remarked that they can be used for this one as well.
Step 1: Open Windows Explorer and select This PC to navigate to the following location on your desktop: “C:\Users\YOURUSERNAME\AppData\Discord”
Step 2: If you are unable to locate the AppData directory, you may need to allow the setting to view confidential documents.
Select the “View” button on the File Explorer panel, then the “Hidden objects” preference pane inside the Show/hide category. Unless you change the setting, File Explorer will reveal secret documents.
Step 3: Delete the Discord document from the AppData directory. If you receive a message stating that a few files can’t be deleted because they’re in use, exit Spotify and complete the procedure in Task Manager.
Step 4: To launch the Run dialogue box, use the Wins Button + R keyboard shortcut or hit the Start key or the search option beside it and type “Run.” After typing ” percent localappdata percent “, press Enter.
Step 5: In the newly created directory, right-tap on the Discord directory and select Delete.
Step 6: Double-check that the directories have been completely eliminated and that there are no more things in them. Check to see if the Discord issue persists after resetting your system!
Solution 2: Modify the Quality Windows Audio Video Experience Service’s Sartup Type
By changing the Premium Windows Audio Video Interface carrier’s launch mode from Custom to Automated, several customers were able to resolve the JavaScript issue.
They also noted that the method works in resolving the JavaScript problem for programmes other than Discord! Follow the steps below to resolve the problem!
Step 1: To open the Run tool, press the Wins Key + R keyboard shortcut. In the newly formed section, type “services.msc” without the quotations and hit OK to open the Services utility.
Step 2: In the panel, right-click on the Premium Windows Audio Video Interface component, then select Properties from the tab that appears.
Step 3: To stop the software from running, press the Brake pedal in the centre of the screen. In this scenario, press the Start button to restart it.
Step 4: Before continuing with the rest of the steps, make sure the Automated option is selected in the Startup mode category of the program’s options tab.
Approve any dialogue boxes that appear when changing the beginning mode. An error message may appear after you tap Start.
If the aforementioned happens, follow the procedures given below to fix the problem.
Step 1: To go to the program’s attribute table, go back to the previous plan and repeat steps 1-3. Select the Browse… option from the Log On menu.
Step 2: Fill in the “Input the asset name to pick” section with your profile’s identify, then press Check Names and wait for the term to become available.
Step 3: When you’re ready, press OK, and if you haven’t already, enter your password in the Password area when prompted. It should be able to start up without any issues!
Solution 3: Don’t Use Discord if You Don’t Have Administrator Privileges
Customers have observed that the programme works even if they aren’t logged in using their admin credentials. This plainly implies that the utility’s true problem is admin rights.
As a superintendent, it’s not a good idea to run random apps, and some customers have mentioned that disabling master capabilities on Discord solved their problem!
Step 1: Change the Discord executable’s properties by right-tapping it in the Windows, StartLauncher, or Search result window and selecting Properties.
Step 2: After you’ve made your changes, go to the Properties pane Compatibility section and uncheck the box next to the Run this programme as a superintendent option.
Step 3: Confirm your changes by acknowledging any dialogues that emerge, and Discord must now start without administrator credentials. Double-tap its logo to activate it, then check to see whether the problem persists.
Solution 4: Reinstall Discord
One of the most important strategies in this article is to perform a fresh install, as this solution has been proven to work for many people who have had this problem.
This method is gimmicky, but unless you want to completely restart your Discord setup, you must carefully follow each step.
Step 1: First and foremost, make sure you’re logged in as an administrator, as you won’t be able to delete apps until you are.
Step 2: Go to the Start tab and look for a Control Panel. If you have Windows 10, you may also access Settings by clicking the cog symbol.
Step 3: In the upper right-hand corner of Control Unit, select View as: Classification, then click Eliminate a Program beneath the Programs sector.
Step 4: If you’re using the Settings app, choosing Applications should bring you a list of several of the preinstalled applications.
Step 5: To deactivate Discord, go to Settings > Uninstall.
Step 6: Discord’s removal application should begin, prompting you to “completely delete Discord from your machine.” Yes is the answer.
Step 7: When the uninstalling is complete, tap Finish.
If you successfully uninstalled the utility, simply reinstall it by downloading the most recent setup file from their website.
Lunching it from the Downloads folder, and following the on-screen instructions until the procedure is completed. There should no longer be any Javascript inaccuracies.
Solution 5: Closing All Discord Processes
Before reinstalling Discord, we’ll use the task manager to stop any running processes. Discord’s setup is likely to fail if multiple tasks are running at the same time. The only way to avoid this is to kill every Discord task with Task Manager.
Step 1: Press Wins + R and type “taskmgr” in the textbox.
Step 2: In the task manager, look for every Discord task, tap on it, and select End Task.
Step 3: After that, see if you can download it to see if it fixes the problem.
You can use Command Prompt to clean out any Discord clones if you’re having problems terminating them. To be sure, follow the steps below –
Step 1: Type “Command Prompt” into the Windows Search box, right-click it, and choose “Run as Administrator.”
Step 2: Type “taskkill /f /im discord.exe” into the command prompt and press Enter.
Step 3: Check to see if the damage is still present.
Conclusion
Receiving the Discord JavaScript error while trying to open the programme on your computer is inconvenient since it prevents you from utilising the fantastic product.
As a result, in this article, we’ve outlined the most likely causes of the problem, as well as the simple remedies you may use to fix the Discord JavaScript flaw.
We hope you find this useful!


















































