Discord is a free video, voice, and text chat tool that allows you to interact with others. It is utilised by 10 million people aged 13 and up to communicate and socialise with their communities and friends.
Discord Won’t Open
It may occasionally experience issues such as a network error, a technical error, or a startup error. We’re going to talk about one of these issues, which is the startup mistake..
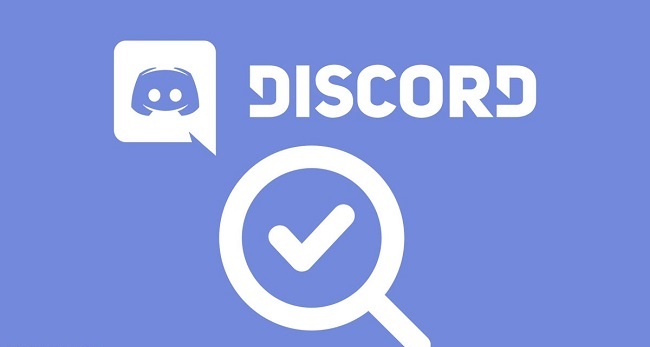
Method 1: Using Task Manager to Kill a Task
The first reason the Discord app isn’t showing up is that it hasn’t been started. It can be fixed by going to the task management and pausing and resuming the process or reinstalling the programme. To kill the Discord background process, follow the steps below –
Step 1: To open the task manager, first press ctrl+shft+esc.
Step 2: Next, go to the process tab.
Step 3: Next, scroll down the list until you find discord.exe.
Step 4: Select discord.exe and then end task manager.
Step 5: Everyone should only have one Discord process; however, if you have more than one, repeat the process and wait for it to complete.
Close the task manager and then relaunch the Discord app when you’ve completed all of the operations.
Method 2: Task Execution
This is an alternative to the first procedure described above. As a result, the preceding procedure may not be suitable for all persons. As a result, we can use this strategy to solve the problem. Follow the steps outlined below –
Step 1: Go to Run by pressing Windows+R.
Step 2: Type cmd into the box and hit enter.
Step 3: click enter after typing “taskkill/F/IM discord.exe.”
The discord job will then be terminated as a result of this process. After that, reload the Discord client, and the issue should be resolved.
Method 3: Access the Web-based Version
This is yet another way to access the Discord software. The app may contain flaws or bugs that prevent it from running or cause technical difficulties.
Start by going to https://discord.com/login if you wish to log in through browser. If you’re using Discord on your laptop or mobile device, you may open the Discord app and start using it right away.
Method 4: Delete the Contents of the AppData Folder
If none of the above ways work, we can try deleting and reinstalling the app. However, simply uninstalling the software will not solve the problem; thus, after uninstalling the app and erasing all of its contents.
Reinstall the programme after deleting the data to fix the problem. The following procedures can be used to erase the app’s data:
Step 1: To get to Run, press Windows+R and enter.
Step 2: Type “appwiz. cpl” into the box and hit enter.
Step 3: After that, look for the Discord app and confirm any additional prompts.
Step 4: The Discord app will now be removed.
Step 5: To open Run, hit Windows+R once more.
Step 6: Type percent appdata percent in the box and hit enter. Then repeat steps 1&2 once more.
Step 7: Now find the discord folder, right-click it, and select the Delete option.
Step 8: Once all of the processes have been completed, reboot or restart your computer.
The problem of the app not opening can be solved by reinstalling it and removing its data.
Method 5: Disable Proxies
Proxies and VPNs will almost never work with the Discord client. As a result, if you’re using a VPN or proxies, the Discord app could not work or won’t let you join. It’s possible that the Discord app will start after you fix it.
As a result, it is recommended that you disable all of your proxies and VPNs before attempting to access the Discord app again. To disable proxies, follow the instructions below:
Step 1: Press Windows+I to open the settings app.
Step 2: Select the internet properties option from the network and internet choices menu.
Step 3: Uncheck or remove the tick from the option to use a proxy.
Step 4: Save your preferences and restart the Discord client.
Method 6: Change the Time/Date
That may seem strange to learn that the date and time are one of the factors preventing the outbreak of discord, but it is the case. It is possible to correct it more easily; to do so, follow the procedures below –
Step 1: Press Windows + I to launch the Settings app.
Step 2: Select the time and language options from the drop-down menu.
Step 3: To turn it on, select the option to set time automatically.
After you’ve completed all of the steps, open the Discord app and see if there are any issues.
Method 7: DNS Reset
DNS stands for Domain Naming System, and it’s one of the reasons why the Discord app won’t open.
The DNS setting becomes damaged, preventing certain apps from connecting to the internet. To fix it, you must first reset the DNS settings. To do so, follow the instructions below –
Step 1: To open Run, hit Windows + R.
Step 2: type cmd into the box and hit enter.
Step 3: press enter after typing “ipconfig/flushdns.”
Step 4: Wait for the procedure to complete before relaunching the Discord app and checking for any errors.
Method 8: Disabling Link Blockers and Redirects
The second most prevalent difficulty that every user encounters when they are unable to open the Discord app is that they have active link blockers on their computer system.
When you open a web version and join a server, the computer prompts you to open the link with the Discord app, which has active link blockers.
You click the link to redirect, and the entire process is stopped, preventing you from using the Discord app. Following the procedures below, you can disable the link blockers in the Discord app –
Step 1: Launch the Discord app and navigate to the settings menu.
Step 2: Next, tap text and photos, and then select the links preview option from the drop-down menu.
Step 3: From the info conversation, use the link to go to the show website preview.
Step 4: Right-click it and select Disable.
After that, relaunch the Discord client, and it should be linked.
Conclusion
Here, I’ve outlined all of the steps to resolving the discord app’s beginning error. I explained how the problem occurred and how it may be corrected using several ways. You can correct yourself using any of the approaches that are most convenient for you.


















































