Many Windows users have reported that CHKDSK fails with the message “disc does not have enough space to replace faulty clusters.”
The vast majority of impacted consumers claim they have attempted to re-create this process numerous times with the same results each time.
The problem appears on all versions of Windows, not only Windows 7. The same holds true for Windows 8.
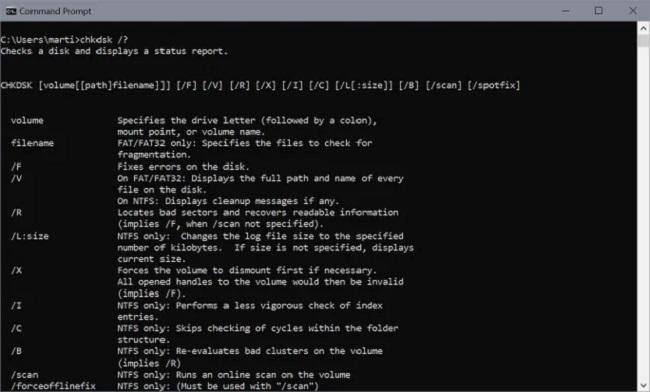
What is Causing the “Disk Does Not Have Enough Space to Replace Bad Clusters” Issue?
You must first realise that the CHKDSK software treats ‘free’ space differently than standard disc space.
When defective sectors need to be replaced, the hard drive will make use of previously unallocated space.
When using a certain piece of hardware, each individual sector is identified by a unique number.
Some unnumbered sectors remain at the conclusion of the drive. When a bad sector needs to be replaced, these backups come in handy.
CHKDSK corrects faulty sectors by reassigning the sector’s number to a blank sector.
When more bad sectors are found than extra ones, the tool will report an error that the disc does not have enough space to replace bad clusters.
As part of our investigation, we surveyed user reports and the methods by which people had fixed the CHKDSK fault.
How Does CHKDSK Repair the Hard Disk?
The CHKDSK utility in Command Prompt can be helpful, but it is not a panacea.
The check disc utility is often misunderstood by users, who mistakenly believe it can miraculously correct any and all faults on a hard drive.
The straightforward application only looks for defective clusters on the disc and replaces them with good ones.
Having that much RAM set aside is usually sufficient for a whole new hard drive.
However, aged drives with progressively failing sectors eventually exhaust all available spare space and cannot get by on cluster switching alone. This is when CHKDSK starts having problems.
Fix 1: Use Victoria to Regenerate Bad Sectors
The term “regenerate bad sectors” is used here for convenience only and does not refer to an actual repair of the problematic areas.
No matter how advanced the software, it will not be able to resolve a hardware failure.
Programs like Victoria can help you recover lost data by moving it to more reliable locations and fixing any faulty sectors that the operating system incorrectly flagged.
As you can guess, this reduces the hard disk’s total storage capacity, but it does make the device more reliable.
- Get the Victoria file now
- Since it is a portable programme, all you have to do to use it is unzip the file after downloading it.
- Data stored on the currently active hard drive will be automatically retrieved and presented by the application. You can access a more in-depth S.M.A.R.T. report by selecting the S.M.A.R.T. button at the very top.
- Each piece of S.M.A.R.T. data is color-coded according to its status, making it simple to understand at a glance. The colour green indicates good health, whereas yellow indicates deterioration and red indicates an emergency. Reallocated Sector Count is the most important field in this table (or Available Spare in an SSD). There are faulty sectors on your drive if this is coloured yellow or red.
- Select the Test & Repair menu and then the Scan button to begin fixing your drive.
Fix 2: Extend the Drive
There’s some context dependence here. When formatting a hard drive for the first time, users often leave a portion of the space unused.
To provide CHKDSK with a clean set of sectors, this extra room can be incorporated into the currently used disc.
Of course, expanding the capacity is impossible if there is no free space on the drive. In any case, here’s how to go about it:
- To use the partitioning and formatting utility, type “Disk Management” into the Start Menu search bar. Keep in mind that on Windows 11, it won’t appear with that name; instead, launch the appropriate app.
- The disc management window appears, detailing the current drive’s partitions and their statuses.
- Unused storage space on the drive will be displayed here as well. After that, you may extend your primary partition by right-clicking it and selecting Extend Volume… When there isn’t enough room, the button turns grey.
A huge number of new, healthy sectors are added to your partition when you add more space, which improves the partition’s overall health. After the volume has been extended, a CHKDSK scan can be run to “repair” the drive by replacing the bad clusters with new sectors from the extended volume.
Fix 3: Just Let CHKDSK Run
CHKDSK continues scanning even after reporting that “disc does not have adequate space to replace faulty clusters.”
When you encounter a mistake, your first impulse may be to terminate the process, but in most cases, continuing processing will be beneficial.
Even though check disc won’t seem to be doing anything, it is actively working to correct the problem.
It could take a few hours, but everything will get done in the end. The company may be able to save some of the impacted areas and restore service to those areas.
Fix 4: Get a Replacement Drive
To the contrary, we are dead serious. Actually, if you notice an error message about faulty clusters, your drive is failing.
You can put off the inevitable for a long with help from utilities like Victoria and CHKDSK, but the disc will eventually fail.
As for a remedy, Find an alternative. Data recovery from a failed hard disc is possible in some cases, but no software programme can resolve hardware failures.
In the event of a catastrophic disc catastrophe, it is imperative that you back up your information as soon as possible.
In any case, you should clone the disc to an external hard drive or begin backing up your most crucial files to the cloud immediately.
Conclusion
It’s a typical complaint that Windows displays the notice “The disc does not have enough space to replace faulty clusters.” when there isn’t enough free space.
The disc check programme found that certain files were backed up on another disc. After searching for corrupted data, Disk check displays the following message.
The drive does not have enough available good sectors to reroute bad ones to.


















































