When attempting to rename, move, or delete a folder in Windows, have you received the “the tag present in the reparse point buffer is invalid” error? This error message may appear in the Command Prompt or File Explorer when trying to access a folder that has been synced with OneDrive.
What causes this mistake to be made? This issue originated in OneDrive. Faulty Onedrive There’s no doubt that “The tag present in the reparse point buffer is invalid” is one of the most common Onedrive and Onedrive for Business error messages.
The error Location not found – The tag included in the reparse point buffer is invalid appears whenever you try to open the file or folder in File Explorer, or even in command prompt or Powershell. turns up unexpectedly.
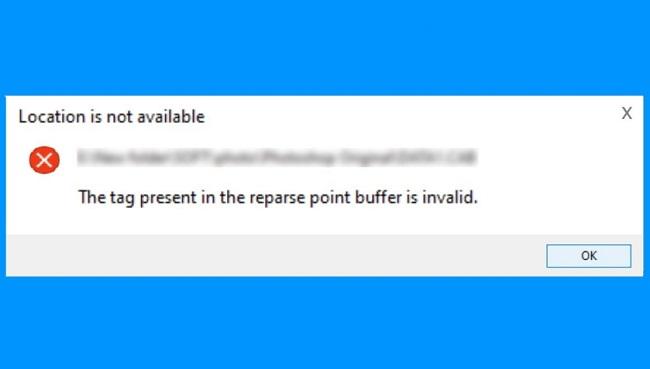
What Causes “The Tag Present in the Reparse Point Buffer Is Invalid” on Windows?
An issue with syncing to OneDrive has been identified as the root cause of the error. There may be a problem with other system files that prevents OneDrive from syncing, or the folder you’re trying to access may be corrupt.
The “the tag present in the reparse point buffer is invalid” problem can occur for a number of reasons. We’ll go over the two most typical ones first:
Error 0x80071129: There is a problem with the tag in the reparse point buffer.
Location not found: There is a problem with the tag in the reparse point buffer.
How to Fix “The Tag Present in the Reparse Point Buffer Is Invalid”
When attempting to utilize On-Demand in a specific OneDrive folder, some Windows users are receiving the “tag present in the reparse point buffer is invalid” error message. This problem has existed for a long time and has affected all current versions of Windows (7, 8.1, and 10).
Method 1: Install the latest Windows updates
If there are any updates that haven’t yet been installed, do so before proceeding with the other solutions below. Why this matters is because Microsoft has released dozens of hotfixes for Windows 10 and Windows 11 to make the OneDrive integration more stable.
Access the Windows Update section of Windows 10 or Windows 11 and install all available updates to ensure you have the most up-to-date security features available.
Here are detailed instructions on how to accomplish this:
Step 1: To access the Run prompt, hit the Windows key plus R.
Step 2: The Windows Update tab can be accessed by typing’ms-settings:windowsupdate’ into the Run dialog box and hitting Enter.
Step 3: User Account Control (UAC) will ask if you want to make changes, and if so, you should select Yes.
Step 4: Click the Check for Updates button in the upper right corner of the screen once you’ve entered the Windows Update tab.
Step 5: Install all available updates by following the on-screen prompts.
Once all updates are installed, log back into OneDrive and try to reproduce the circumstances that resulted in the “tag present in the reparse point buffer is invalid” error message.
Method 2: Reset the OneDrive Cache folder
Once you’ve verified that all outstanding Windows Updates have been installed, you should check the Onedrive cache folder to see if the issue is related to a data inconsistency.
Resetting the full OneDrive cache when logged in as an administrator has been confirmed to fix the problem by many customers experiencing the same kind of issue.
Step 1: To access the Run dialog, use the Windows key plus R.
Step 2: When the Run menu appears, type “cmd” and hit the keyboard shortcuts for Control, Shift, and Enter to launch a Command Prompt window with administrative privileges.
Step 3: When prompted by the User Account Control window, select Yes to continue with the installation.
To clear your OneDrive cache, open an elevated Command Prompt and enter the following command:
%localappdata%\Microsoft\OneDrive\onedrive.exe /reset
If the “tag present in the reparse point buffer is invalid” issue no longer appears when you restart your computer, it means that the process was successful.
Method 3: Running a CHKDSK Scan
If you’ve already tried the solutions above without success, it’s likely that the problem is due to a corruption in the junction files used by OneDrive On-Demand.
When this happens, it’s advisable to replace the corrupted dependencies at the OneDrive junction by running a CHKDSK scan from an elevated command line. To initiate a CHKDSK scan, please follow the on-screen instructions provided below.
Step 1: To access the Run dialog, use the Windows key plus R.
Step 2: To launch a privileged Command Prompt, go to the Start menu and click the Run command. Type “cmd” into the Run box and hit the Enter key.
Step 3: If a box asking if you want to grant administrator privileges appears, select Yes.
Step 4: When at the elevated command prompt, type the following command and hit Enter to have the Check Disk Utility remove file dependencies:
Check Disk: /f
Step 5: The next step is to verify the action. Enter after typing the letter Y to proceed.
Step 6: To test if the “tag present in the reparse point buffer is invalid” error has been resolved, wait until the operation has finished, and then restart your computer.
Conclusion
Invalid address: 0x80071129 Error messages like “The tag present in the reparse point buffer is invalid” may appear when you try to delete a local folder or file from OneDrive or after choosing the “Always keep on this device” option.
In all circumstances, Windows is unable to access the local OneDrive folder or file due to corruption. The major part of the problem appears in the error window, whereas the title of the error window reads something like “Error 0x80071129” or “Location not found.”
The root reasons of this inaccuracy are remarkably consistent across different manifestations of the same phenomenon. Therefore, similar solutions work well to fix the the tag present in the reparse point buffer is invalid problem.


















































