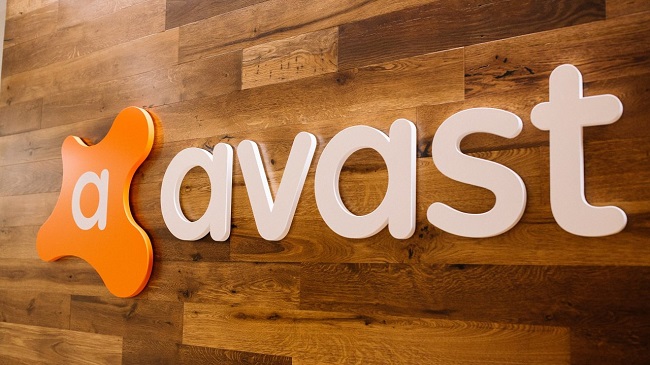For a lot of users, the warning code “WiFi doesn’t have a valid IP configuration” is causing issues.
When there is no internet connections, the alarm is sounded as a result of connection strategist checks, which is a logical fit.
The problem could be caused by a variety of factors, such as the required WLAN component not being active in the foreground or third-party interference.
Regardless of the severity, we’ll show you how to get rid of the warning message indicated above in this post, so just follow the directions we’ve provided.
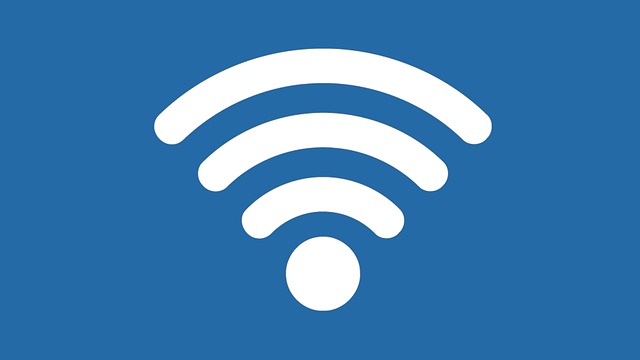
As it turns out, having reliable internet access is critical in this day and age. A variety of factors influence your system’s internet connectivity.
Because your device lacks a web configuration, you won’t be able to access the internet if your wifi doesn’t have a correct IP established.
Let’s go over the many reasons for the problem so you have a better understanding of what’s going on before we go over the various tactics you can take to get past the above-mentioned error notice.
How to Fix a Wifi Connection That Doesn’t Have a Valid IP Address
Check these methods to fix the issue.
Method 1. Perform a Fresh Reboot
Starting your system from scratch assures that no apps conflict with one another and that no third-party conflicts cause system problems.
After removing non-Microsoft services and programmes, you can connect to the Wi-Fi network. To perform a fresh boot on a Windows 10 PC, follow these steps –
Step 1: Press the Wins + R keys on your keyboard. This will start the Run programme.
Step 2: After typing “msconfig” without quotes, press the Enter key on your keyboard. As a result, the System Configuration window will appear.
Step 3: Go to the Services section. Assigned the task of ensuring that “Hide all Microsoft services” is selected. In this case, only third-party assistance will be considered.
Step 4: After hiding all network services, select Stop all to temporarily disable all third-party programmes on your computer.
Step 5: After hitting the Apply tab, restart your device. You’ll be in a clean boot state now, with only official Microsoft components running.
Step 6: Verify that you can connect to the Wi-Fi network without any issues. If this is the case, one of your third-party programmes is interfering with your networks; locate it and disable it.
Method 2. Drivers Must be Updated
It is critical that you keep your driver software up to date on a regular basis. Network drivers that aren’t up to date can cause a lot more issues than you might think.
In this method, we’ll use the included Device Manager to upgrade the firmware on your network devices.
Step 1: Press the Wins + X buttons on your keypad to bring up the context menu and select Device Manager.
Step 2: Expand the Network Adapters category. Simply double-click the adaptor in this window that you’re currently using.
Step 3: Go to the Driver panel and hit the Update Driver button to upgrade a driver.
Step 4: Select the method for updating your driver. You can either manually or automatically start looking for a new driver file on your machine by letting Windows 10 discover one for you.
Step 5: Give the driver installation time to complete. After installing the driver, reboot your computer to test if you can connect to Wi-Fi without any problems.
Method 3. Drivers Who Go Backwards
Reverting to an earlier version of the wireless device driver may help to resolve the problem if the wifi incorrect IP configuration failure is caused by a recent upgrade of the wireless device driver. To do so, use the following command –
Step 1: In the Device Manager screen, double-click the wireless device.
Step 2: In the Driver section, select the Roll Back Driver box and follow the on-screen prompts.
Method 4. Remove the Drivers
The problem “WiFi doesn’t have a valid IP setup” can be caused by a misconfigured network driver. You can delete the wifi adapter driver and then have Windows 10 reinstall it.
Step 1: To delete your network adapter driver, go to Device Manager. Choose “Device Manager” from the “device management” search results.
Step 2: In the Device Manager window, expand “Network adapters,” then right-click on your wireless device. Then choose “Uninstall” from the drop-down menu.
Step 3: You will be asked to confirm the deletion. The option “OK” should be chosen. Select “Delete the driver software for this device” if you see this option.
Step 4: You must restart your computer for the modifications to take effect. Examine whether restarting your computer fixed the issue.
Method 5. Uninstall or Disable AntiVirus Software
Antivirus software has a history of causing computer problems by interfering with internet connections or preventing programmes and services from functioning properly.
You can see if your antivirus is the source of the “Wi-Fi doesn’t have a suitable IP setup” problem by temporarily turning it off.
Note: Using your computer without protection is dangerous, so this method is not recommended. Proceed only if you are aware of the risks and have a system backup to repair any damage that may occur.
Step 1: Right-click on an empty area on your taskbar and select Task Manager.
Step 2: If the Task Manager started in compact mode, make sure to expand the data by clicking the “Mode information” button.
Step 3: Select the Start-up tab from the header menu at the top of the screen.
Step 4: From the list, locate and select your antivirus programme by clicking on it once.
Step 5: Click the Disable button in the bottom-right corner of the window.
Step 6: Restart your computer and join your wireless network.
Method 6. Restore the default settings of Windows Firewall
Due to a firewall setting problem, it’s possible that your IP address isn’t being validated. You may restore the factory settings of the Windows Firewall with a few simple steps.
Step 1: Access the search bar by clicking the magnifying glass sign in your taskbar. You may also bring it up by pressing Windows + S on your keyboard.
Step 2: Type firewall into the search results and click Check firewall status.
Step 3: From the drop-down option, choose Restore defaults.
Step 4: Read the warnings before you begin. Click the Restore defaults option to return your firewall settings to their default condition.
Step 5: The option Yes should be chosen. Once the settings have been reset, reconnect to your Wi-Fi network to see if it works as planned.
Method 7. IP Address Release and Renewal
The simplest way to resolve the “WiFi doesn’t have a proper IP configuration” issue may be to use Cmd Prompt to run instructions.
Step 1: Open Cmd Line by typing “cmd prompt” into the search box and right-clicking on “Command Prompt.”
Step 2: To run it as an administrator, simply pick “Execute as administrator.”
Step 3: In the Cmd Prompt window, type “ipconfig /release” and press Enter. Make sure there’s a space between “ipconfig” and “/release” in the function.
Step 4: Use “ipconfig /renew” instead of “ipconfig /renew.” In this code, you must also insert a gap after “ipcongif.” Please enter the code.
Step 5: Once you’ve finished completing the instructions, type “exit” and hit Enter to exit Cmd Prompt. Try resetting your computer to see if it worked.
Method 8. TCP/IP Stack Reset
You could try resetting your TCP/IP if updating your DNS wasn’t enough. This involves the use of the Command Prompt, as well as administrator rights in some circumstances.
Step 1: Press the Wins + R keys on your keyboard. This will start the Run programme.
Step 2: After typing “cmd” without the quotation marks, press the Enter key on your keyboard. As a result, the standard Cmd Prompt software will be launched.
Step 3: To run the instructions, type each segment one at a time, pressing Enter after each one:
/release ipconfig
ipconfig /renew ipconfig /all
Step 4: Keep the Cmd Prompt open that you started before. Write and carry out the following instructions in the order listed:
set dns netsh int ip
reset winsock netsh
Step 5: After the actions have been completed correctly, exit the Cmd Prompt and restart your computer. Examine whether the error “Wi-Fi does not have a valid IP configuration” is still present.
Method 9. Manually Inputting IP Addresses
Step 1: Using the Wins + X key combination, get Network Connections from the panel.
Step 2: Click the Change adapter options button beneath the Advanced network setups heading. A pop-up notice should appear on the desktop.
Step 3: On your Wi-Fi adaptor’s right-click menu, select Properties. If User Account Control (UAC) prompts you, allow the window to activate with administrator access.
Step 4: Double-click Internet Protocol Version 4 (TCP/IPv4).
Step 5: Change “Use the following IP addresses” to “Use the following IP addresses,” and then fill in the digits:
(Replace # with a digit.) IP Address: 192.168.1.#
Default Gateway: 192.168.1.1 Subnet Mask: 255.255.0
Step 6: Change the setting to “Use the following DNS server addresses,” then type in the following numbers:
8.8.8.8 is the preferred DNS server.
8.8.4.4 is an alternative DNS server.
Step 7: Make sure the option to Confirm modifications before leaving is checked, then hit the OK button.
Step 8: Use this method to determine if your Wi-Fi issues have been repaired.
Method 10. Check For Viruses
It’s also conceivable that you’re getting this message because your machine has malware or a virus. Running a malware scan with the built-in Windows Security software should solve the problem.
In Windows Security, you have numerous scan options; it is recommended that you run a ‘Full Check’ to thoroughly check your machine.
To run a virus scan, go to the ‘Search’ menu and enter in ‘Windows Security,’ then open the programme by selecting the relevant search result.
Step 1: In Windows Security, choose the ‘Virus and threat prevention’ option.
Step 2: Now that only the ‘Quick scan’ option is showing, go to ‘Scan choices’ to see all of the different sorts of scans that are available.
Step 3: At the bottom of the page, select ‘Full Scan’ and then ‘Scan Now.’
Step 4: The scan will start shortly and take some time to complete. You can continue working on the system while the scan is running in the background.
Step 5: You will be told whether a trojan or malware has been detected, as well as the action taken, after the scan is completed.
Method 11. Password and SSID Changes
Changing your router’s SSID and password is another way to fix the “Wi-Fi doesn’t have a valid IP setup” issue.
Step 1: In Chrome, Firefox, or Edge, open a new browser tab and type the gateway IP.
Step 2: Enter the router’s username and password.
Step 3: Sift through the options on the router to change the SSID and password. After that, save your changes.
You’ll then need to alter the SSID and password on your PC’s router connection.
Don’t forget to update the networks on any devices that are linked.
Method 12. Modifying the Connection Mode
In addition to adjusting different network configurations on your PC, you should experiment with router parameters.
The first step is to change the SSID and password on the router, then change the Wi-Fi router security from WAP2/WAP3 to WAP/WAP2.
It’s likely that this will prompt Windows to start a new network, bypassing the issue. Last but not least, the router should be reset. However, make sure you understand how to replace the router first.
Method 13. Run Troubleshooter
Windows 10 includes built-in troubleshooters to assist you in locating and resolving issues with your operating system.
The Network Troubleshooter software may be able to assist you if you’re experiencing trouble connecting to the internet.
Step 1: To go to the Start menu, go to the lower left corner of your screen and click the Windows icon. Alternatively, you can open the Settings menu by pressing Windows + I.
Step 2: From the drop-down menu, choose Network & Internet. This is where you’ll find the majority of your network settings.
Step 3: Always keep an eye on the Status tab. Select Network Troubleshooter from the drop-down menu as you scroll down.
Step 4: Wait for the troubleshooter to identify and diagnose your machine’s issues. Follow the on-screen directions to resolve any issues or difficulties found by the troubleshooter.
It’s possible that the troubleshooter will be unable to locate any problems. Because most troubleshooters only check for a limited set of defects, they won’t be able to help you if yours isn’t one of them.
Also Read:
1. CricHD
2. MangaStream
Conclusion
As a result of the above changes, your internet connection will be restored, and you will be able to access your favourite websites once more.
Applying the remedies in the order they are offered will also help you quickly resolve the mistake unless you know the precise problem and can identify the repair in the article.