If your Mac is running slowly, you could try erasing some files, such your downloads. Or maybe you just want to clean up your Mac because it has accumulated so many unnecessary downloads over the years.
Is there a way to remove downloaded files from a Mac? Be calm. We can find a way.
This in-depth guide will show you where to look on your MacBook Air or MacBook Pro to identify any unwanted downloads and how to delete them for good. Your Mac’s performance will improve after that.
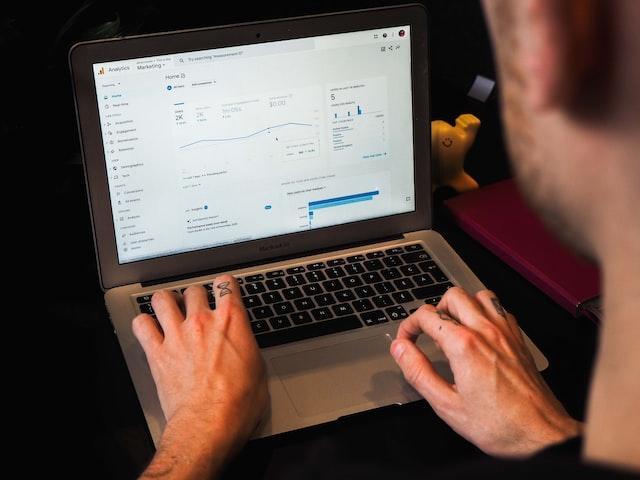
Are Mac Downloads Safe to Remove after Use?
Once you’ve determined that the files you’ve downloaded to your Mac aren’t useful, you can get rid of them. By removing the unnecessary downloads, you may make more room on your Mac and enhance its performance.
Maybe you’re worried that uninstalling the app (which is a.dmg file) from your computer will render it inoperable. No, that’s not the case at all.
Just Where Do you Go to Get Your Files?
The first step is to locate the downloads on your Mac. Unless you change the default setting, your downloads will be placed in the Downloads folder.
If you launch Finder, you can access your downloaded files from the sidebar on the left. The Downloads folder can also be accessed directly from the main Finder menu by selecting Go > Downloads.
Then, you’ll see a list of all the things you’ve downloaded thus far, whether they’re documents,.dmg archives, pictures, or something else else.
You may verify your new download location by opening the folder that contains your download history.
The Best Way to Remove Mac Downloads.
After you’ve located the files you don’t want, you can delete them by following the instructions below.
To remove everything you’ve ever downloaded on your Mac, launch Finder and navigate to the Downloads folder.
Step 1. To pick every file in your Downloads folder, hit the keyboard shortcut (Command + A).
Step 2. To delete an item, open the Finder’s top menu and select File > Move to Trash. Toss them out by using the right-click menu.
The Macintosh Way to Remove Numerous Downloads at once:
Step 1. Open Finder’s Downloads directory.
Step 2. To cancel an undesirable download, choose it while holding down the Shift key.
Step 3. Keep picking out the trash can fillers.
Step 4. Put them in the garbage.
Remove a Single Undesirable File From your Mac’s Downloads:
Step 1. Activate the Downloads directory.
Step 2. To get rid of a downloaded file that you don’t want, right-click on it and select “Move to T You can also just move the desired file to the trash by dragging it there.
The previous procedures only redirect the downloads to the Trash, but they are still kept on your Mac and use up space there.
Emptying the Trash is the only way to get rid of downloaded files on a MacBook Air 2020/2019 or any other Mac model permanently. Select Empty Trash from the context menu when you right-click the trash can.
You should first look in the trash to see if there are any crucial documents you need to restore before proceeding. It is necessary to utilise data recovery software in order to get back any files that have been deleted from the Trash.
Get Rid of Browser Download History
Now that you’ve erased the downloads from the Trash and the Trash itself, they’re gone for good. However, evidence of these downloads persists. If you need additional storage space on your Mac, you can erase the download history of these files from your browsers.
You can Clear Safari’s Download History in a Few Simple Steps.
Step 1. Get into Safari.
Step 2. To delete all Safari browsing history, select History > Clear History from the main menu.
Step 3. To clear the logs of the eliminated downloads, select All History or another choice in the pop-up window and then click Clear History.
Clear Chrome’s Download History
Step 1. Proceed to start up Chrome.
Step 2. To access Chrome’s downloads, select Window > Downloads from the main menu.
Step 3. If you accidentally downloaded something, you can delete it by clicking the three dots in the top right corner of the pop-up downloads page and selecting Clear all.
Erasing Firefox’s Download History
Step 1. Launch Firefox and go to the menu bar’s Tools section, then select Downloads.
Step 2. To clear your download history, go to the new window’s top left and click the Clear Downloads button.
To remove specific items from your download history, select them and then click History in the main menu. Then, from the pull-down menu, choose the option to Clear Recent History. The last step is to select a time frame in the Time Range to Clear box, then confirm with OK.
Completely freeing up the storage space used by the downloads. See if your Mac is faster than it used to be.
It’s a Common Question Among Mac Users: How do you Uninstall Software?
Downloaded app installers typically have the file extension.dmg and can be found in the Downloads folder if you only want to delete them.
If you want to get rid of your downloaded software installers, here’s what you need to do:
Step 1. Launch Finder, then head to the main menu.
Step 2. Just go to View > Sort By > Type.
Step 3. Look in your Downloads folder for the.dmg files.
Step 4. Use a sweeping selection gesture like a drag and drop to send everything to the trash.
Step 5. When you are certain you no longer require the items, right-click the trash and select “Empty Trash.”
For What Reason are you Unable to Remove Downloaded Files From your Mac?
In most cases, you won’t be able to get rid of downloaded files unless you have the appropriate permissions to do so. You can get assistance from the administrator user in this regard.
If the file you downloaded is locked, you won’t be able to remove it from your Mac. To verify and unlock the downloaded file, right-click on it and select “Get Info.”
And once a download is in use by an app or Mac OS, you can’t get rid of it because it’s either invisible to the OS or impossible to uninstall. To solve the problems and make your downloads erasable, you can shut all open applications or restart your Mac.
Summary and Closing Remarks
The process of erasing multiple or all downloads from a Mac is not complicated. You’ll learn where downloads are stored on your Mac and how to erase them, as well as how to clear your download history in several popular web browsers.
It may be used on a MacBook Air, MacBook Pro, or any other Mac to remove downloaded files.


















































