At one time or another, we’ve all had to use the screenshot function. Taking a screenshot is useful in many situations. If you want to save a guide, share what’s on your screen, or make a duplicate of a document, you may need to accomplish this.
Screenshots, while their usefulness, can sometimes cause problems. First of all, the desktop is where your Macbook will store any screenshots you take. Your desktop will look cluttered if you don’t put them in a folder. Even if an individual image is just about 1 MB in size, taking numerous screenshots can quickly consume a lot of storage.
Therefore, you may want to delete unnecessary screenshots to make more room on your hard drive or improve your computer’s overall efficiency. Now, let’s get down to the specifics of how you can achieve your goal.
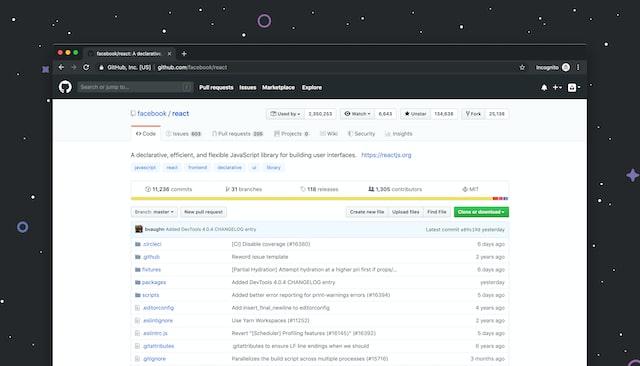
Instructions for Deleting Screenshots on a Mac
Taking screenshots on a Macbook can be disabled in several different ways. Choose whichever is most practical, taking into account the quantity of out-of-date screenshots.
Technique 1: Discarding a Single Snapshot
Image previews do not load mechanically on the Macbook. Pressing the “Space” key on your keyboard will verify that the image you want to erase is in fact a screenshot. By clicking here, you may view a zoomed-in version of the screenshot.
- First, open the screenshot from your computer’s hard drive.
- Second, select “right-click” from the image menu. In the resulting drop-down menu, choose “Throw Away.”
- Or, you can click and hold the screenshot until it floats above the trash can, then let go. Pressing “Command” and “Delete” at the same moment will send a screenshot straight to the trash.
- Right-click the image and select “Move to Trash.” To permanently remove something, select the option to do so from the menu and click it.
To get rid of all the screenshots, media, and other files that have gathered in your trash can, select Empty.
Technique 2: Delete Several Screenshots at Once
Taking a screenshot on a Macbook will save the image to the desktop, as was explained earlier. If you take a lot of screenshots without organising them, the results will end up on your desktop and get in the way of your productivity.
There’s a chance that the previously mentioned approach isn’t the most practical here. A first step is to separate the screenshots from other files on your computer’s desktop by filtering them. Furthermore, you wish to remove them simultaneously.
The Mac’s Stacks feature is perfect for this purpose.
- You should first right-click an area of your desktop that is currently vacant. To employ stacks, choose that option from the pop-up menu.
- Your computer will instantly categorise all the files on your desktop into relevant folders.
- To see the pictures, follow Step 2 and select the “suitably labelled Screen Shots stack.”
- Proceed to Step 5 if you want to remove all screenshots.
- Third, choose whatever screenshots you wish to remove one by one while holding down the “Command” key on your computer.
- Alternately, you can select a cluster of images by clicking on a single image and dragging.
- Here’s how: four. Right-click on an image. In the resulting drop-down menu, choose “Throw Away.”
- Five, right-click the “Screen Shots stack” to remove all screenshots from the desktop. Then select “Move to Trash” from the drop-down menu that appears.
The selected screenshots can also be deleted by dragging them to the “Trash” icon.
Click “Empty” in the “Trash Bin” to make your deletions irreversible.
Technique 3: Use a Cleaner App to Get Rid of those Screenshots
Using the Stacks feature, you may quickly and easily remove screenshots from your Macbook. However, this approach is limited to screenshots stored on the desktop. Locating and deleting each individual screenshot might be a time-consuming ordeal if you have duplicates or have moved them to various locations.
Thankfully, this problem can be fixed by using auxiliary programmes. Cleaner-App is the name of one such tool.
Using this programme, you can get rid of screenshots on your Mac.
- First, get Cleaner-App from Apple’s official App Store. Set up the programme and run it.
- Second, choose “Screenshots” from the list of links on the left side of the screen.
- Use the drop-down arrow to arrange the picture files by size, name, or creation date.
- Use the checkboxes to the left of each file’s name to choose the ones you don’t need to keep. To mark all the boxes, hit the “Select All” button.
- Select any screenshots you don’t want and click the “Remove” option.
- Empty the “Trash Bin” to permanently erase.
Conclusion
You can get rid of screenshots on a Mac in three different ways, and we covered them all here. You can erase a single screenshot, erase a batch of images, or use a cleaning app to erase screenshots. I pray that you have been successful in your quest.
FAQs
The following are some answers to some of the more common queries people have about this.
1. What is the Best way to Take a Snapshot of a Complete Webpage on a Mac?
On a Mac, you may quickly capture an entire page with a snapshot by pressing the Shift, Command, and 3 number keys simultaneously. If you press and hold all three keys at once, you can take a snapshot of your screen.
A dialogue box will show up in the screen’s footer. Your taken image can be viewed and edited by expanding the box, which you can do by clicking inside it.
2. How can I take a partial screenshot on a Mac?
If you only need to capture a small portion of the screen, you can adjust the shortcut accordingly. Rather than pressing Shift, Command, and 4, press and hold all three buttons this time.
The crosshair will appear as the cursor this time. To take a screenshot, click and drag the selection tool until it covers the desired area, then let go.
3. Where do Mac screenshots get stored?
If you use the built-in function of your MacBook to capture a screenshot, the resulting file will be a PNG on your desktop. The screenshot can be viewed here; it can also be edited and copied or moved to a new directory.
If you take a screenshot with a third-party app, however, the default storage location for your image may be different. The screenshots you take are often saved in a dedicated folder within the programme.


















































